General
- A live stream event takes place on a specific day at a specific time. You and other attendees will be viewing the event at the same time.
- On-demand videos are available after the live streamed event has ended. These videos can be viewed at the time of your choosing, but will only be available for a certain amount of time.
- If you are having trouble watching the concert and it is not due to internet connection, email us at info@austinchambermusic.org and we will try to get you up and running as quickly as possible. Please DO NOT call the office phone as no one will be there to answer it.
- DO NOT share your ticket link. The access link you are given is only good for one device at a time. If someone else tries to log on using your access link you will be booted from the platform.
Connectivity
- We can help with many viewing problems, but we cannot fix a bad internet connection. If you are experiencing the following issues it’s likely to do with your internet connection:
- The video is buffering
- The video is constantly loading
- The video is choppy
- The video is constantly freezing
- Improve your internet connection:
- Test it ahead of time and make sure it is strong. You can test how fast your internet is at https://www.speedtest.net (you need an upload speed of at least 3 mbps).
- Connect directly to the modem via an ethernet cable if possible.
- Close out of extra applications on your computer.
- Stop using wi-fi on devices that you aren’t using to stream the concert.
- If you lose internet connection during the event, refresh the page once you are connected again to rejoin the concert.
How to watch a virtual event
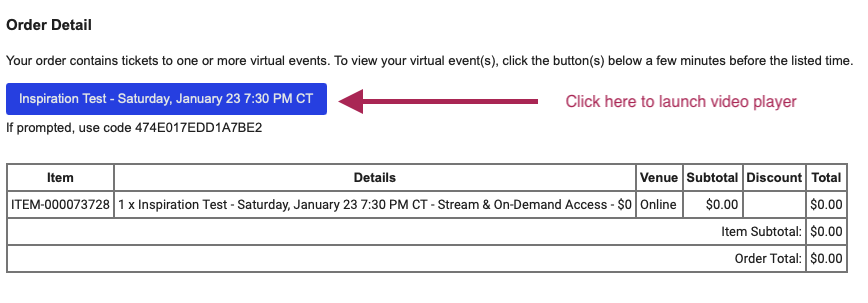
- You will get an email confirmation after completing your ticket order through our website.
- Clicking the blue button (sometimes it shows up as just text) will launch the video player. The code below the button should auto-populate.
- Click the checkbox to agree to the terms of service and then click “Start Watching.”
- We will send a reminder email about an hour before the concert starts, which will also have the viewing link.
- We’ve found that Google Chrome and Firefox are the best browsers to view the video player in. If you are using a different browser (ex. Safari or Internet Explorer) some options may not be available.
- It’s best not to pause, rewind, or fast forward during the livestream event. Doing so may cause you to miss the end of the event.
How to chat
- Once you’ve launched the video player you will see an option to chat on the right side of the screen.
- Enter your name in the blank space and click “join” to participate.
I don’t want to see the chat!
- Click on the arrow next to the “Give now” button to collapse the chat.
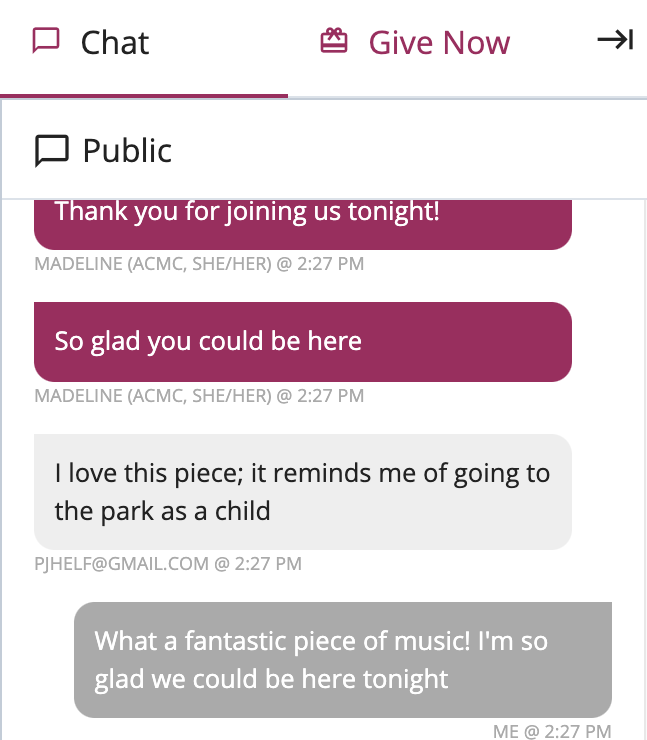
How to make the video full screen
- Hover over the video.
- Click the broken rectangle.
- You will not be able to see the chat in full screen mode.
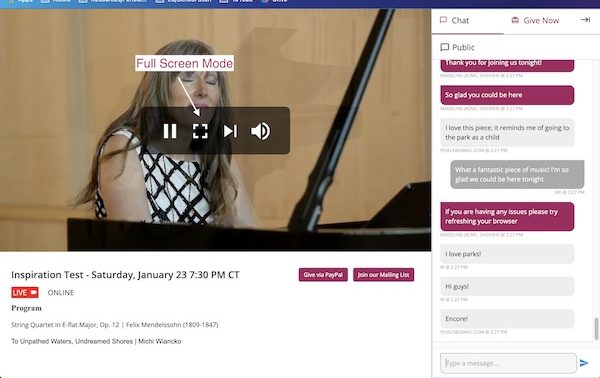
I want to watch the concert on my TV
There are several ways to watch the concert on your TV. If you are planning on streaming to your smart TV or other device, we recommend doing a trial run before the concert starts.
-
- Option 1: Connecting directly using an HDMI cable
- If your television has an HDMI port, you can use an HDMI cord to hook your device directly to your television. You may also need an HDMI adapter. HDMI cables and adapters can be purchased online, at Best Buy, office supply stores, or department stores such as Target and Costco.
- We have included a close-up shot of an HDMI port so you can identify it on your television or device.

- Option 2: Using Apple AirPlay/Screen Mirroring
-
- If you are using an Apple device, you may be able to use AirPlay or AppleTV to broadcast the performance on your TV. Instructions on how to set up Apple AirPlay can be found here: https://www.howtogeek.com/213990/how-to-mirror-your-mac-or-ios-screen-to-your-apple-tv/
-
- Option 3: Using Chromecast, Amazon FireStick, or Roku
- You can mirror your computer’s screen on all of these devices using built-in or purchased apps. If you have any issues, visit the Chromecast help page or Fire TV help page. For Roku, visit this help page for Windows 10 or this help page for Apple iOS.
- Option 4: Using your smart TV
- If you are able to access your email on your smart TV, you can click on the link in your confirmation email, which will take you to the video player.
- In all device-to-device situations:
- Make sure both of the devices you are trying to connect are connected to the same network.
- Make sure your TV and any connected device (FireStick, Chromecast, Roku, Apple TV, etc) are powered on.
- Make sure your connected device is selected as the as the TV video source.
- In all cases where you are essentially mirroring your screen, once you have connected and see your device’s screen on the TV, navigate to the browser tab where the video is open and rotate your device to fill the screen. Clicking the FULL SCREEN icon on the video player will give you the best picture.
- Option 1: Connecting directly using an HDMI cable
We hope to see you online (or in person) at our upcoming events!